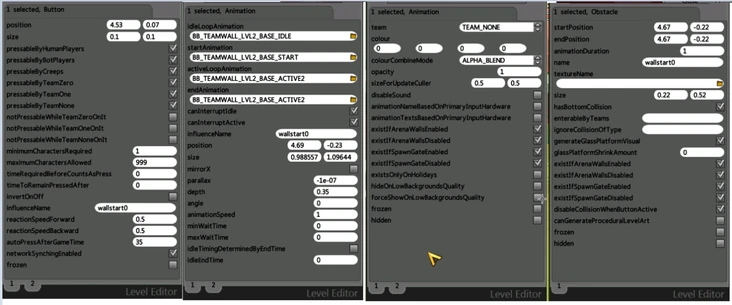Click here to return to the Map Editor main page.
Misc[ | ]
- A map and a mod are not the same thing. A map is just that: a map. A mod is a collection of things. It can contain any number of maps, textures, custom game presets and AIs.
- To be able to select a map in the Custom Games lobby, you need to publish it first as a mod. To play an unpublished map you can just open it in the map editor and press F7 to close the editor and dive right into the gameplay. If you have local changes, then the version you play in the map editor is the newest version, while the version you play in the Custom Games lobby is the version you published. This way if you invite other players into your match they can automatically get the mod from Steam Workshop.
- There’s a LevelConfiguration object for global settings for the entire level, like whether there’s automatic background art and what the centre of the level is for mirroring or the size of the minimap.
- You can't change the image used for the mini-map (however you can add textures to it using the Worm or the AI editor)
- However you can change the thumbnail of your map in the workshop by changing the file "thumbnail.jpg" located in the folder of your mod.
Advanced features[ | ]
A lot of advanced features related to level editor object (buttons, turrets, base, worm, etc.) can be found in the Level Editor Object page.
- It's possible to add custom textures hover the mini-map using the Worm
- If you want to select a custom texture or AI in a field that doesn't have the Custom Asset Browser you will have to put "(mod) textureName" this is useful if you try to set a custom miniMapTexture for the worm
How to create the door at the start of the match[ | ]
The door at the start of the match is made using an animation, an obstacle and a button.
The idea is to create a button pressing itself after 35 seconds that remove the door obstacle and activate the animation
Things with weird behavior[ | ]
You may have encountered strange things while using the map editor and this may help you to understand what is wrong.
- Why are some creeps respawning at a respawn point?
- There's a "creepRespawnable" option on CreepSpawnerRepeater that will make killed creep respawn at a spawn point. Check all your spawner, untick this box and reload your map.
- My buttons aren't working!
- There's a lot of informations about buttons here but this can help:
- Be sure that every button has a unique name
- Try to reload the map if the problem persist
- There's a lot of informations about buttons here but this can help:
- I can't select my texture even after unfreezing and un-hiding everything
- Try to reload the map to see if the textures is always there. This happens sometimes after deleting a textures with a parallax value of -1
- The AI editor (F4) is messing with the textures
- A visual glitch may appear if you don't have any textures at a place and have disabled the auto generated background. Nothing can be done about it and is not visible during normal gameplay
- When testing my map with other player, they can go trough wall / fly in the air / are stuck at a position.
- If the center of your map is at (x:0, y:0) and you want your map to be a multiplayer map, the size of your map cannot be bigger than 60x60 because:
- If any player goes further than: x < -30, x > 30, y < -30 or y > 30, their position will not be send to the others players and you will see them stuck in place even if they can see themselves move farter, there's no fix to that so you should try to keep this in mind when creating your map.
- If the center of your map is at (x:0, y:0) and you want your map to be a multiplayer map, the size of your map cannot be bigger than 60x60 because:
If you find anything that isn't in this list please add it!
How to recover a published mod[ | ]
If you have lost your map, you can always recover the latest version you published on the workshop using this guide.
Please note that the path may change if you aren't on Windows or if you changed manually the default steam path.
- Go to the workshop page of your mod, subscribe to your mod if you haven't already and wait for the download to finish.
- Right click on the page > copy page URL. It should copy something like this: http://steamcommunity.com/sharedfiles/filedetails/?id=1160309350 take note of the number at the end of the URL because it's the ID of your mod
- Open a file browser (windows key + e) and go to C:\Program Files (x86)\Steam\steamapps\workshop\content\204300
- Search for the ID of your mod. You can find the ID at the end of the URL you copied above
- Copy the folder with the ID of your mod and go to C:\Program Files (x86)\Steam\steamapps\common\Awesomenauts\Modding
- Paste the folder and rename it to the name of your mod
If you can't find your mod, be sure you subscribed to it.
How to delete/rename a mod or a map[ | ]
There are no buttons to delete a mod / map so you have to do it manually in the explorer.
Be careful because when you delete a mod the maps that were associated to this mod will also be deleted! Be sure to copy the "OwnMods" and "LocalMaps" folder somewhere else if you're not sure about what you are doing.
- Start Awesomenauts and open the "Mods" menu. Then press the folder icon
 located at the bottom center of the screen.
located at the bottom center of the screen. - Deleting / renaming a map that isn't in a mod
- Open the "LocalMaps" folder and delete the folder associated to your map. You can use the in-game menu to rename the map.
- Deleting a mod
- Open the "OwnMods" folder
- Open the folder of the mod you want to delete (if you try to delete the folder you will get an error)
- Open the "Maps" folder located in your mod
- Delete all the maps
- Go back, and delete all the remaining folders
- Go back, and delete the folder of your mod (I'm not really sure why it's working this way...)
- Renaming a mod
- Open the "OwnMods" folder
- Copy the mod you want to rename and rename the copy to the new name.
- Delete the old mod. (The mod will still be linked because the mod has an ID stored in the meta.info file.