
A replay.
Replays are a feature available for Awesomenauts: Starstorm Expansion. It allows players to locally store and watch previous matches whenever they want.
Currently, replays are recorded and saved automatically on each player's machines, being able to be shared via email and other similar means. Replays were added to the game in Patch 2.4 The Eye of the Storm.
Browsing and Watching Replays[ | ]

The "Watch" button.
Replays can be accessed by clicking on the "Watch" button on the main menu. This brings players to a list of every replay available for them to watch. The replays list contains information such as the map the match took place, which Awesomenauts (and their costumes) were selected, the game's version (i.e., current patch) and the date and time of the recording.

The Replays List. Players' names are censored out.
Replay Controls and Features[ | ]

Replays' graphical interface showing current Solar for Red team. Players' names are censored out.
Players have several tools at their disposal when viewing replays: It is possible to control time, view specific characters and get different information about the match they are watching. Some of these commands can be seen below.
- Camera controls - Players can allow the camera to randomly focus on Awesomenauts, make it focus on a particular Awesomenaut (default key bindings: numbers 1-6) or control ir manually via the mouse. It is also possible to zoom in or out. Upon first joining a replay, the camera is set to "action camera" as default. This camera mode automatically follows the action during a match as it happens.
- Time/speed controls - The game speed can be slowed down to 1/8 of the default speed or sped up be 8x faster. Players can watch any specific moment they want or choose to skip or rewind time by 10 or 30 seconds.
- Replays HUD - Players watching replays have a variety of information regarding the match available to them. It is possible to see the current status of every Awesomenaut on the match (alive, dead or currently respawning), the in-game chat, and several other statistics such as K/D ratio, current Solar, total Solar, purchased upgrades, droid and turret kills (team-wide and individual) and so on. The HUD can be turned on and off if the players decides to do so.
- Graphics - In addition to technical information, viewers are also able to see graphics showing damage/healing, kills/death and current/total Solar gain. The graphical interface can be resized to better suit the needs of the viewer.
- Kill-cam - When watching replays, players can opt to switch on the kill-cam reel. This will only show Awesomenauts, turrets and bases destroyed, skipping most of the replay to focus solely on these moments. It can be activated by clicking on the skull icon on the top right bar on the screen.
Sharing Replays[ | ]
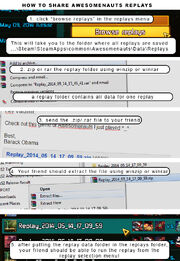
Replay-sharing instructions. Click to enlarge.
Replays can be easily shared by following the instructions on the image in this subsection. You can also use the instructions below:
- Click "Browse Replays" in the Replays Menu to get to the Replays folder on your computer. The default location is: C:\Program Files (x86)\Steam\steamapps\common\Awesomenauts\Data\Replays
- Use WinZip or WinRar to compress the chosen replay folder into a single file.
- Send this new file to another person.
- Using WinZip or WinRar, they should be able to extract the files from the compressed file.
- After placing the resulting file in their own replay folder, it should be available for viewing on the actual game.
Default Key Bindings[ | ]
| Command | Key |
|---|---|
| Up | Up Arrow or W |
| Down | Down Arrow or S |
| Left | Left Arrow or A |
| Right | Right Arrow or D |
| Zoom In | Mouse Wheel Up |
| Zoom Out | Mouse Wheel Down |
| Reset Zoom | Right Mouse Button |
| Drag | Middle Mouse Button |
| Play/Pause | Space |
| Skip Small/1 kill forward (kill-cam mode) | C |
| Skip Big/5 kills forward (kill-cam mode) | V |
| Rewind Small/1 kill back (kill-cam mode) | X |
| Rewind Big/5 kills back (kill-cam mode) | Z |
| Increase Playspeed | Unbound |
| Decrease Playspeed | Unbound |
| Select Player Red 1 | 1 |
| Select Player Red 2 | 2 |
| Select Player Red 3 | 3 |
| Select Player Blue 1 | 4 |
| Select Player Blue 2 | 5 |
| Select Player Blue 3 | 6 |
| Select Previous Player | [ |
| Select Next Player | | |
| Toggle Playdock | P |
| Toggle Stats | Tab |
| Toggle Chat | 8 |
| Toggle Item Notification | 9 |
| Toggle Graph | G |
| Toggle Player Info | I |
| Toggle Damage Numbers | U |
| Cycle Stats | Q |
| Enable Autocam | 7 |
| Select Overview | F |
| Select Freecam | - |
| Hide UI | F12* |
F12 is also the default key for taking screenshots on Steam. Rebinding the key is advised
Enabling/Disabling Replay Recording[ | ]

The option to disable replays in the Settings Menu.
In order to disable replay recording, players follow these simple steps:
- Click the gear symbol on the Main Menu (top right corner). This will bring you to the Settings Menu.
- Click "Replay recording" to check/uncheck the box accordingly (see picture on the right).
